Steam Workshop Instructions
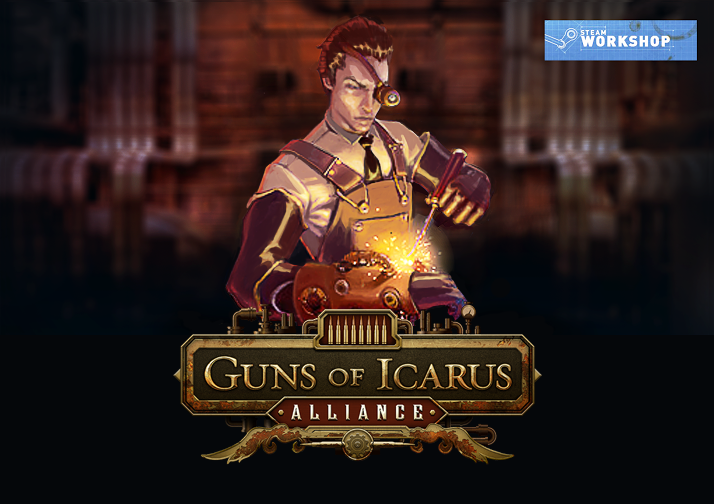
Attention All Steampunk Designers!
Steam Workshop is now fully enabled for Guns of Icarus Alliance. Artists, fans, and enthusiasts can now submit finished 3D items and textures for a chance to have them accepted and incorporated into the game.Do you have idea for items you'd like to see in game? Share your ideas with the Guns of Icarus community on the Forums!- To publish items to Workshop for consideration, please read our guides and then download our Workshop App to upload them.
- Items containing offensive imagery, and copyrighted or trademarked materials will not be considered.
Quick Links
Costume & Decal Instruction
Here you'll find all the technical information needed to create your own in-game item. Creation of a successful item also requires well designed assets that match our specifications. Click some of the links to see how we create our goggles, hats, and decals.
Guides
Examples
Decal Requirements
- Submissions must be in .png
- Images are 1024 x 1024 pixels, 72 dpi.
- Designs should be 80% white grayscale images. Decals work as a cutout and all pixels must be either 100 percent opaque or fully transparent. The design's edge pixels may be anti aliased, meaning that these pixels will fall somewhere beetween 100 percent opaque and fully transparent. This exception is for edge pixels only. Interior fill must be 100 opaque, 80% white.
- In favor of consistency and overall aesthetics, we do not support colored images at this time. Images submitted with color will not be considered.
General Requirements
- Geometry budgets listed are in triangles
- Mesh submissions must be .obj
- Texture submissions must be in .tga
Geometry Requirements
- Every customization item has different geometry budgets. Goggles should posses no more than 5000 tris, and hats must have fewer than 8000 tris (including hair geo).
- Hard edges and smoothing groups can be used, but best kept to a minimum as they add to an items vertex count. Items are best authored with softened normals while edge definition is defined through the normal map.
- Items do not support double-sided rendering, with the exception of the character’s hair. All other geometry will only render on the side possessing the normal; it is best to add a backside to the geometry where necessary.
UV & Texture Requirements
- Hats and goggles have texture sizes of 512 x 512 pixels. Even if maps are authored at a higher resolution, checking the resolution at 512 x 512 ensures the item will display its best within the game.
- Overlapping UVs are recommended for symmetrical or repeating parts of the model.
- Shells and texture seams should be kept to a minimum as they contribute to the objects vertex count. Shells and should also be at least a 3 pixel buffer between other shells and the texture edge to prevent color mixing during down sampling.
There are a few rules the textures must follow:
- All textures maps must be present: color, normal, dye, tone
- All textures must be the same resolution for the particular item
- Color textures can be 24 or 32 bit in the case of hair
- At the moment, we do not support transparent materials on character items with the exception of character hair
- The normal texture is a 32 bit image, RGB channels are reserved for normal direction information and the alpha channel is the items specular map.
Materials
Voice Crew Commands
Voice Crew Commands are now available for user submission via Steam Workshop. Here are both voice acting direction guidelines as well as technical instruction for recording, file names, and uploading.
Voice Acting Direction
You should have a clear idea who your character is. If your character has a deep voice, then it can reasonably be expected that a deep voice is present in all recordings. The main thing is that your character’s personality is consistent in each of many lines you will need to record. Please note that your character will be in three distinct roles on the ship. The character’s intonation and emphasis will differ between commands issued as a Pilot, Gunner, or Engineer. Tips that we’ve given our past voice actors include:
Pilot is the most commanding, authoritative, and confident presence on the ship. Gunner issues commands with slight impatience (always wishing the ship could be turned faster), but is always informative and respectful (or at least tries to be). Engineer issues command with anxiety and frenetic energy (everything is always on fire).
More things to keep in mind when delivering your character’s lines is to use a voice that carries. You could call it your outside voice. Imagine the need to project your voice across to the other end of your mansion of a house, or through the walls to your neighbor (for those of us in cramped apartments). You can try elongating and spending more time on each syllable to ensure that words are heard clearly. Remember that loud does not mean clear. There’s no need to spit out crew commands faster than Eminem spits our rhymes (although that may be funny too).
Last thing, take a breather between takes. Let your voice heal and catch your breath!
Script
Download the script here.
Recording Instructions
We want to make sure your voice comes through clearly and audibly without interference and noises in the background. Use pop guard if you have one and make sure you eliminate noise from the recording. Record in a room that doesn’t contain a lot of reverb.
You should save one .wav file for each of your voice command line, and you should name the file to match the command line so you can easily find it when you’re uploading using the Workshop tool.
Uploading Instructions
When you open the Guns of Icarus Workshop client (by selecting Workshop Tool in the menu when you first open the game), you’ll now see a Create Voice Command option at the bottom of the main screen. Clicking on that would take you to the screen to upload and submit your voice command files. Each voice file should correspond to a command. It’s best to name each of your voice file to match the voice command. You can browse through all the command categories on the left side of the screen under Types.
To upload a voice file for each voice command, click on the “+” sign to the left of the command, and find and select the corresponding voice file. Go through all the categories and all the commands to select a voice file for each command line for upload. Once you’ve completed this, name and describe your voice command set at the upper right of the screen under Item Info. Also, be sure to add a Preview image by click on the “+” sign under Preview. Once you’ve completed your file selection and your Item Info, simply hit Publish Item at the bottom right of the screen.
If you want to edit your uploaded voice command set, you can always go to View Published Items from Main Menu, and click on the pencil icon to edit it.

